如何使用 BarTag Express 连接 SQL Server?
关键词:BarTag Express,SQL Server,条码,二维码,GS1128
BarTag Express 完全支持多种数据库,包括 MS Access、SQLite、MySQL、SQL Server、PostgreSQL、MariaDB。
如果您想让 BarTag Express 与 SQL Server 数据库配合使用,有两种方法:
方法一:安装 BarTag Express 时选择 SQL Server 作为数据库类型。
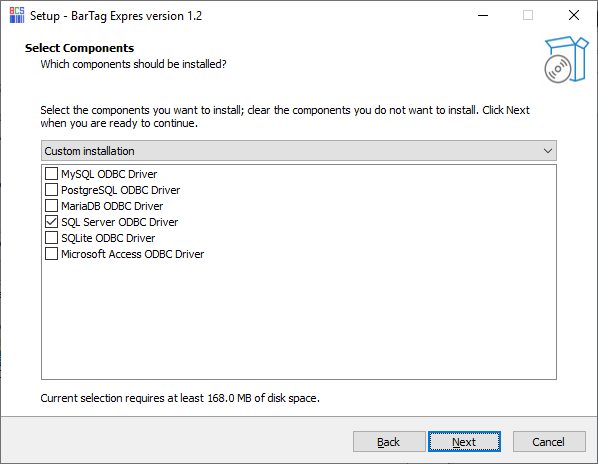
方法二:如果安装时没有选择,您可以从以下链接手动安装 SQL Server ODBC 驱动程序来启用支持:
SQL Server 官方网站
安装完成后,在 Windows 搜索栏中键入“ODBC 数据源(64 位)”以打开 ODBC 数据源管理器工具。
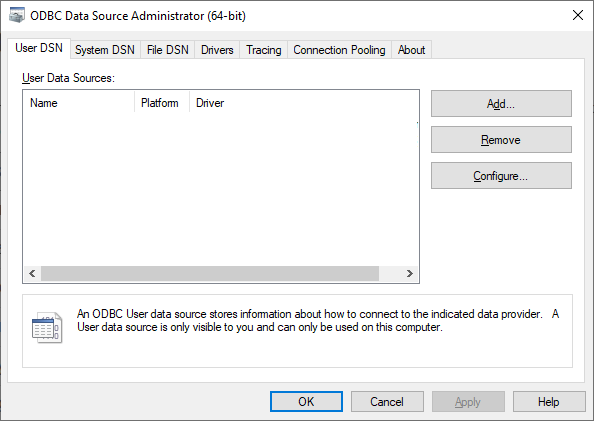
将出现一个对话框,让您从下拉菜单中选择数据库。
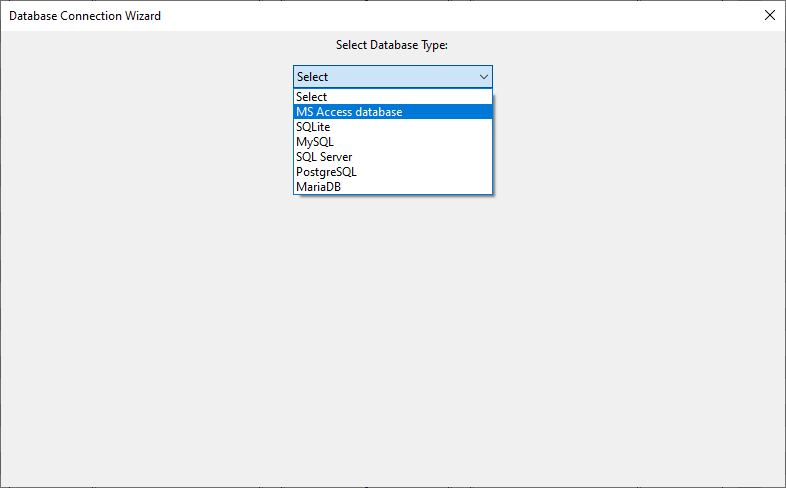
输入 SQL Server 的信息(数据源名称、IP 地址、端口号、用户名、密码和数据库名称)。填写后点击“测试”按钮确认连接是否成功。
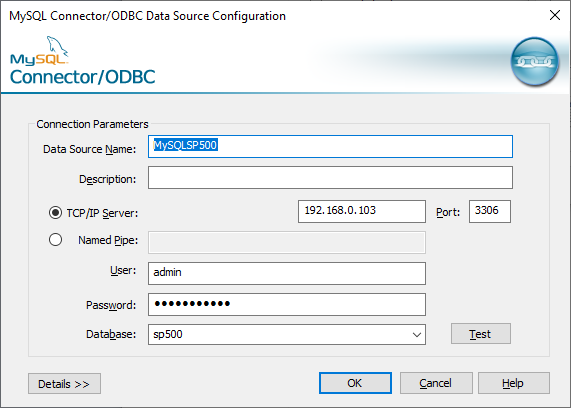
启动 BarTag Express,点击侧边栏中的“数据库”按钮。将弹出一个支持的数据库类型列表,选择“SQL Server”并点击“下一步”。

一个新对话框将打开,提示您输入 SQL Server 凭据。您可以输入在 ODBC 数据源中配置的 DSN 字符串。

或者您可以直接输入连接信息,而不使用 DSN,如下所示。点击“下一步”。

会显示一个列表,包含 SQL Server 数据库中的所有可用数据表。请选择一个您想使用的数据表。

SQL 命令窗口会自动填写 “SELECT * FROM `avgprice`”。字段名使用反引号括起来,以避免与 SQL Server 保留关键字冲突。点击绿色“执行”按钮。

所有数据库列将显示在底部的文本框中。取消勾选不需要的字段,点击“完成”按钮。
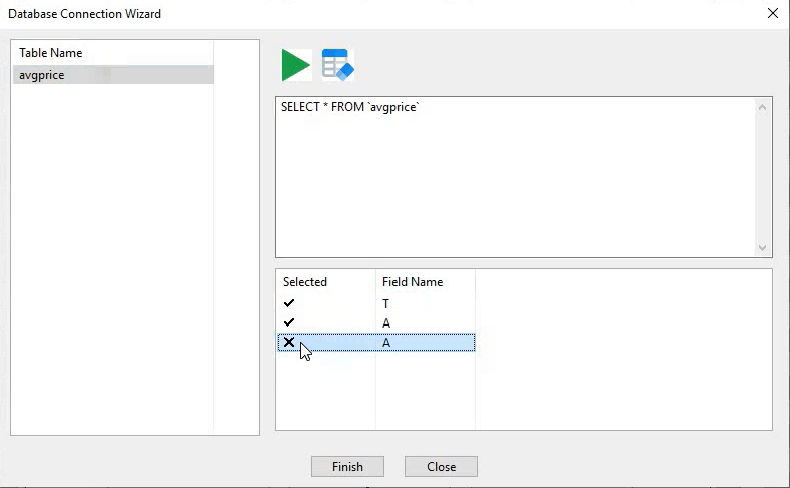
所选字段将显示在 BarTag Express 右侧的属性窗口中。

若要将数据库字段绑定到标签上,请点击字段列表中的“打勾”按钮,然后点击一个标签。所选字段的值将出现在标签上。

选择文本后,属性窗口中将出现“转换为条码”按钮。点击它,文本将立即转换为条码。

条码出现后,您可以在属性窗口中设置条码类型,如二维码或 Code128。

所有带有 SQL Server 数据的二维码标签已生成完成。

