Wie erstellt man einen GS1128 Barcode mit BarTag Express?
Schlüsselwörter: BarTag Express, MariaDB, Barcode, Data Matrix, QR Code, GS1128
Wie verwendet man BarTag Express zur Erstellung eines GS1128 Barcodes?
BarTag Express bietet eine intelligente und effiziente Lösung zur direkten Erstellung von GS1-128 Barcodes aus Ihrer Datenbank.
Wenn Sie beispielsweise eine MariaDB-Tabelle namens ProductInfo mit Feldern wie GTIN (14-stellig), Batch (20-stellig) und Ablaufdatum (6-stellig) haben, wandelt BarTag Express diese Daten mit nur wenigen Klicks in GS1-konforme Barcodes um.
Starten Sie BarTag Express und klicken Sie im Seitenmenü auf die Schaltfläche „Database“. Ein Dialogfenster erscheint mit einer Liste unterstützter Datenbanktypen. Wählen Sie „MariaDB“ und klicken Sie auf „Next“.

Ein neues Dialogfenster fordert Sie auf, Ihre MariaDB-Zugangsdaten einzugeben. Sie können Ihre vorkonfigurierte DSN-Zeichenfolge aus den ODBC-Datenquellen verwenden.

Alternativ können Sie auch DSN-lose Verbindungsdetails wie unten gezeigt eingeben und anschließend auf „Next“ klicken.

Eine Liste verfügbarer Tabellen in Ihrer MariaDB-Datenbank wird angezeigt. Wählen Sie die gewünschte Tabelle aus.
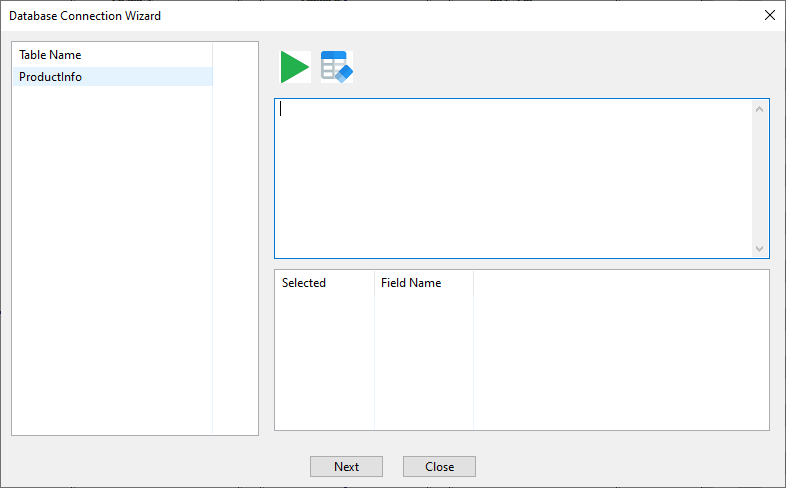
Das SQL-Befehlsfenster wird automatisch mit "SELECT * FROM `ProductInfo`" ausgefüllt. Beachten Sie die Verwendung von Backticks um `ProductInfo`, um Konflikte mit reservierten MariaDB-Schlüsselwörtern zu vermeiden. Klicken Sie auf die grüne „Execute“-Schaltfläche.
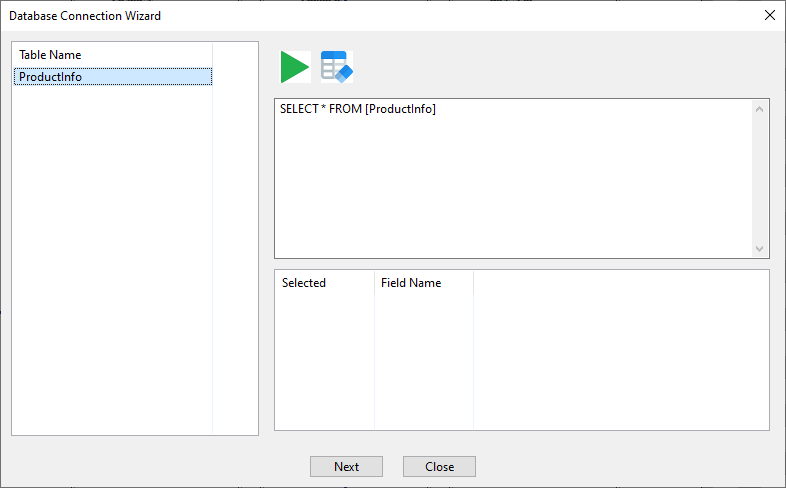
Alle Spalten der Datenbank erscheinen im unteren Textfeld. Deaktivieren Sie alle Felder, die Sie nicht benötigen, und klicken Sie auf die Schaltfläche „Finish“.
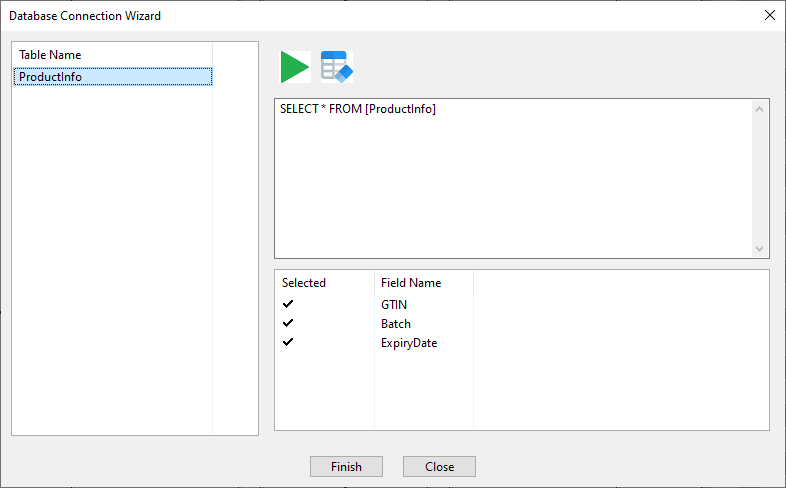
Ihre ausgewählten Felder werden nun im Eigenschaftsfenster auf der rechten Seite der BarTag Express-Oberfläche angezeigt.
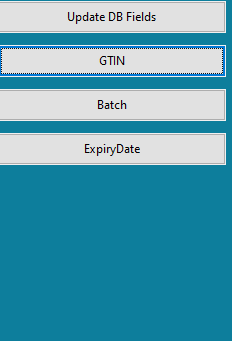
Um ein Datenbankfeld an ein Etikett zu binden, klicken Sie auf die Schaltfläche „GTIN“ in der Feldliste und dann auf das gewünschte Etikett. Der ausgewählte Text erscheint auf dem Etikett.

Markieren Sie diesen Text und klicken Sie im Eigenschaftsfenster auf die Schaltfläche „Change to barcode“. Der Text wird sofort in einen Barcode umgewandelt.

Klicken Sie auf den Barcode. Fügen Sie vor jedem Datenfeld die entsprechende Application Identifier (AI) in Klammern hinzu.
Der AI für GTIN ist (02), für Batch (10) und für das Ablaufdatum (17). FNC1 wird bei Bedarf automatisch eingefügt.

GS1128-Barcodes mit GTIN und Batch erscheinen nun auf Ihren Etiketten.
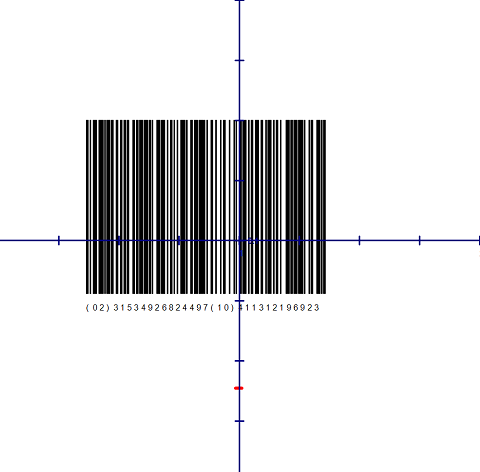
Falls ein Fehler auftritt, wird die Fehlermeldung im Nachrichtenfeld unten im BarTag Express-Fenster angezeigt.
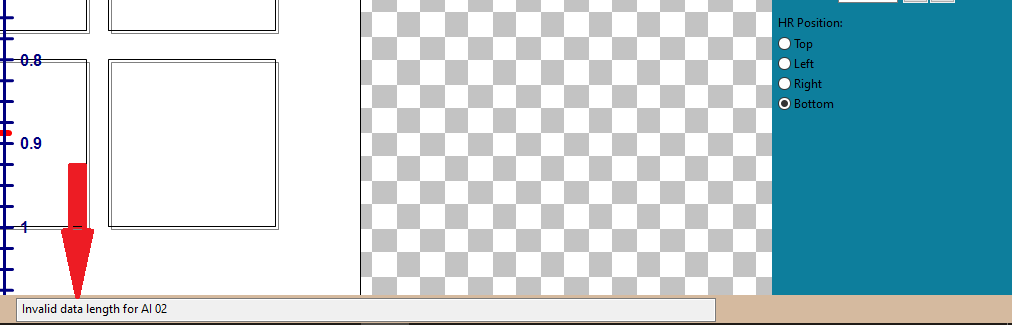
Alle Etiketten wurden mit GS1-Daten (einschließlich GTIN und Batch) aus Ihrer MariaDB-Datenbank befüllt.
