Wie stellt man mit BarTag Express eine Verbindung zu einer PostgreSQL-Datenbank her?
Stichwörter: BarTag Express, PostgreSQL, Barcode, QR-Code, GS1128
BarTag Express ist vollständig kompatibel mit verschiedenen Datenbanken wie MS Access, SQLite, MySQL, SQL Server, PostgreSQL und MariaDB.
Um BarTag Express mit einer PostgreSQL-Datenbank zu verwenden, haben Sie zwei Optionen:
Option 1: Wählen Sie PostgreSQL als Datenbanktyp während der Installation von BarTag Express aus.

Option 2: Falls nicht während der Einrichtung ausgewählt, können Sie die Unterstützung manuell aktivieren, indem Sie den PostgreSQL ODBC-Treiber installieren, der auf
der offiziellen PostgreSQL-Website verfügbar ist.
Nach der Installation öffnen Sie das Tool „ODBC-Datenquellen (64-Bit)“ über die Windows-Suchleiste.
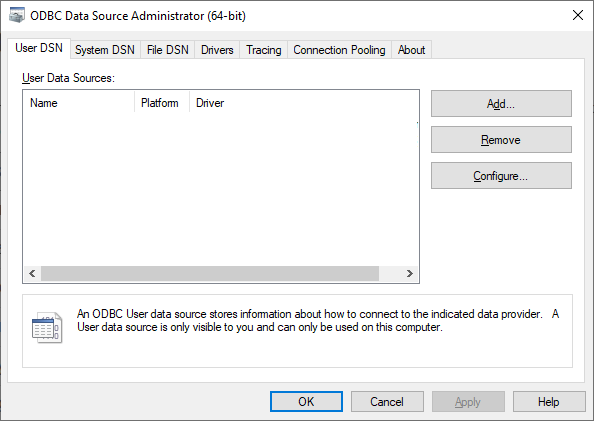
Ein Dialogfenster erscheint, in dem Sie eine Datenbank aus dem Dropdown-Menü auswählen können.
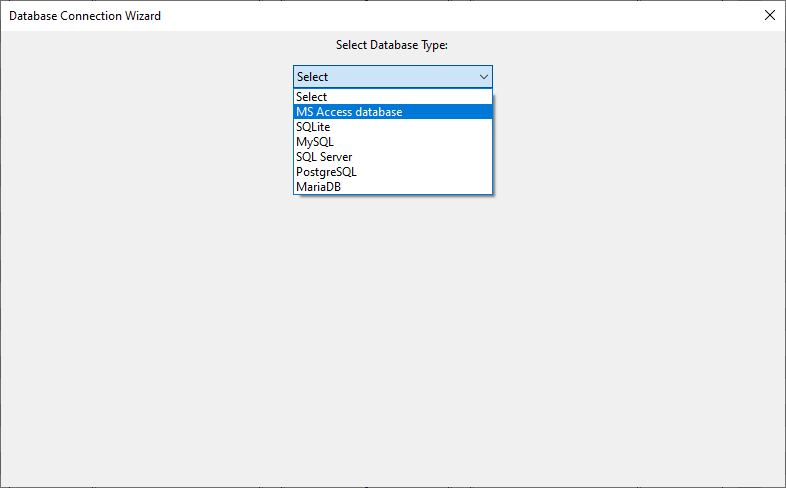
Geben Sie die relevanten Informationen Ihrer PostgreSQL-Datenbank ein, einschließlich Datenquellenname, IP-Adresse, Port, Benutzername, Passwort und Datenbankname. Klicken Sie nach dem Ausfüllen auf „Testen“, um die Verbindung zu überprüfen.

Starten Sie BarTag Express und klicken Sie im Seitenmenü auf die Schaltfläche „Datenbank“. Es erscheint ein Dialogfenster mit unterstützten Datenbanktypen. Wählen Sie „PostgreSQL“ und klicken Sie auf „Weiter“.

Ein neues Dialogfenster erscheint und fordert Sie zur Eingabe der PostgreSQL-Datenbank-Anmeldedaten auf. Sie können Ihren vorkonfigurierten DSN-String aus den ODBC-Datenquellen eingeben.

Alternativ können Sie DSN-lose Verbindungsinformationen wie unten gezeigt eingeben und dann auf „Weiter“ klicken.

Eine Liste der verfügbaren Tabellen in Ihrer PostgreSQL-Datenbank wird angezeigt. Wählen Sie die Tabelle, die Sie verwenden möchten.

Das SQL-Befehlsfenster wird automatisch mit „SELECT * FROM `avgprice`“ ausgefüllt. Beachten Sie die Verwendung von Rückwärtshäkchen (`) um `avgprice`, um Konflikte mit reservierten PostgreSQL-Schlüsselwörtern zu vermeiden. Klicken Sie auf die grüne „Ausführen“-Schaltfläche.

Alle Spalten aus der Datenbank erscheinen im unteren Textfeld. Deaktivieren Sie alle Felder, die Sie nicht benötigen, und klicken Sie dann auf die Schaltfläche „Fertig“.
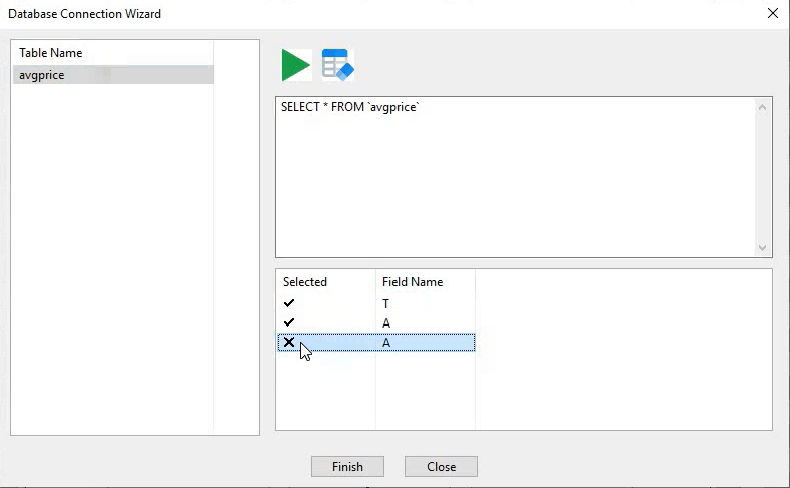
Ihre ausgewählten Felder werden nun im Eigenschaftenfenster auf der rechten Seite der BarTag Express-Oberfläche angezeigt.

Um ein Datenbankfeld an ein Etikett zu binden, klicken Sie auf die Schaltfläche „Ticker“ in der Datenbankfeldliste und dann auf ein Etikett. Der Text des ausgewählten Datenbankfelds erscheint im Etikett.

Wählen Sie diesen Text aus, und im Eigenschaftenfenster wird eine Schaltfläche „In Barcode umwandeln“ angezeigt. Klicken Sie darauf, um den Text sofort in einen Barcode zu konvertieren.

Sobald der Barcode erscheint, können Sie dessen Eigenschaften im Eigenschaftenfenster konfigurieren. Wählen Sie zwischen verschiedenen Barcode-Typen wie QR-Code und Code128.

Alle Etiketten wurden mit QR-Codes gefüllt, die aus Daten Ihrer PostgreSQL-Datenbank generiert wurden.

