¿Cómo conectarse a una base de datos PostgreSQL desde BarTag Express?
Palabras clave: BarTag Express, PostgreSQL, código de barras, código QR, GS1128
BarTag Express es totalmente compatible con una variedad de bases de datos, incluyendo MS Access, SQLite, MySQL, SQL Server, PostgreSQL y MariaDB.
Para usar BarTag Express con una base de datos PostgreSQL, tiene dos opciones:
Opción 1: Seleccione PostgreSQL como tipo de base de datos durante la instalación de BarTag Express.

Opción 2: Si no lo seleccionó durante la instalación, puede habilitar el soporte manualmente instalando el controlador ODBC de PostgreSQL, disponible en
el sitio web oficial de PostgreSQL.
Una vez completada la instalación, abra la utilidad "Orígenes de datos ODBC (64 bits)" desde la barra de búsqueda de Windows.
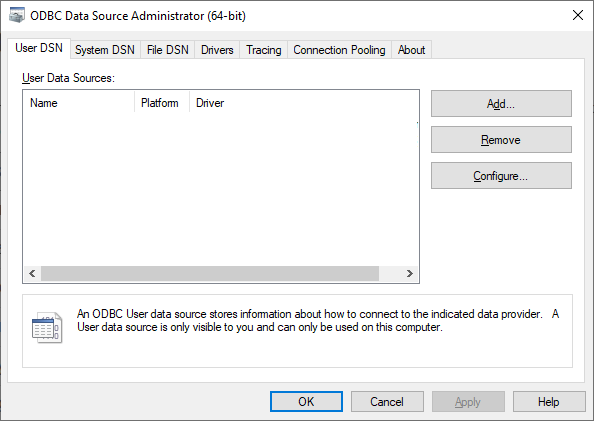
Aparecerá un cuadro de diálogo solicitándole seleccionar una base de datos del menú desplegable.
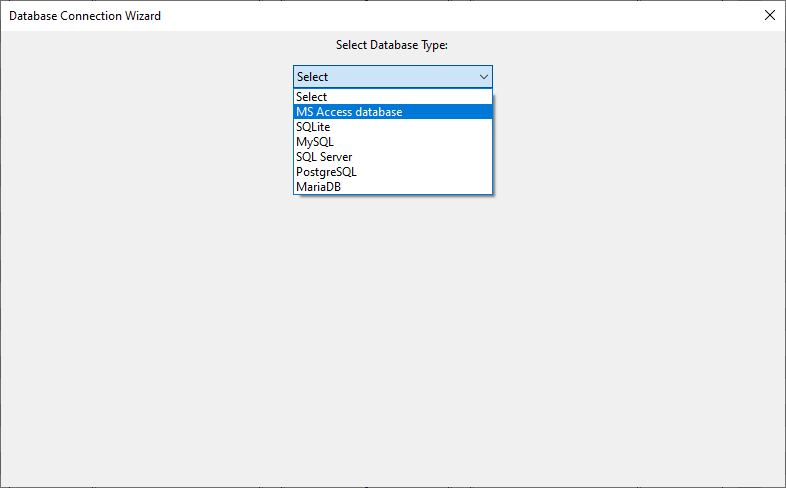
Introduzca la información relevante de la base de datos PostgreSQL, incluyendo el nombre del origen de datos, dirección IP, puerto, nombre de usuario, contraseña y nombre de la base de datos. Después de completar el formulario, haga clic en el botón "Test" para verificar su conexión.

Inicie BarTag Express y haga clic en el botón "Base de datos" en el menú lateral. Aparecerá un cuadro de diálogo mostrando los tipos de bases de datos compatibles. Seleccione "PostgreSQL" y haga clic en "Siguiente".

Aparecerá un nuevo cuadro de diálogo solicitando las credenciales de la base de datos PostgreSQL. Puede introducir su cadena DSN previamente configurada desde Orígenes de datos ODBC.

Alternativamente, puede proporcionar los detalles de conexión sin DSN como se muestra a continuación, luego haga clic en el botón "Siguiente".

Aparecerá una lista de tablas disponibles en su base de datos PostgreSQL. Seleccione la tabla que desea utilizar.

La ventana de comandos SQL se llenará automáticamente con "SELECT * FROM `avgprice`". Tenga en cuenta el uso de comillas invertidas alrededor de `avgprice` para evitar conflictos con palabras clave reservadas de PostgreSQL. Haga clic en el botón verde "Ejecutar".

Todas las columnas de la base de datos aparecerán en el cuadro de texto inferior. Desmarque los campos que no necesita, luego haga clic en el botón "Finalizar".
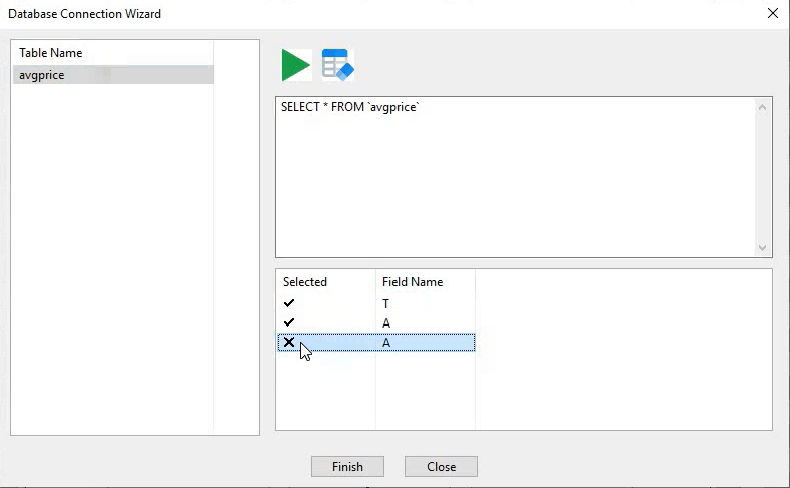
Sus campos seleccionados ahora se mostrarán en la ventana de propiedades en el lado derecho de la interfaz de BarTag Express.

Para vincular un campo de base de datos a una etiqueta, haga clic en el botón "Ticker" en la lista de campos de base de datos, luego haga clic en una etiqueta. El texto del campo de base de datos seleccionado aparecerá en la etiqueta.

Seleccione ese texto, y la ventana de propiedades mostrará un botón que dice "Convertir en código de barras". Haga clic en él para convertir instantáneamente el texto en un código de barras.

Una vez que el código de barras se muestre, puede configurar sus propiedades en la ventana de propiedades. Elija entre varios tipos de códigos de barras, incluidos el código QR y Code128.

Todas las etiquetas se han rellenado con un código QR generado a partir de los datos de su base de datos PostgreSQL.

