BarTag Express から PostgreSQL データベースに接続する方法は?
キーワード: BarTag Express、PostgreSQL、バーコード、QRコード、GS1128
BarTag Express は、MS Access、SQLite、MySQL、SQL Server、PostgreSQL、MariaDB を含む多くのデータベースと完全に互換性があります。
BarTag Express を PostgreSQL データベースで使用するには、次の2つのオプションがあります。
オプション1: BarTag Express のインストール時にデータベースの種類として PostgreSQL を選択します。

オプション2: インストール時に選択しなかった場合は、PostgreSQL の ODBC ドライバを手動でインストールしてサポートを有効にすることができます。
PostgreSQL の公式サイトから入手可能です。
インストールが完了したら、Windows の検索バーから「ODBC データソース (64 ビット)」を開きます。
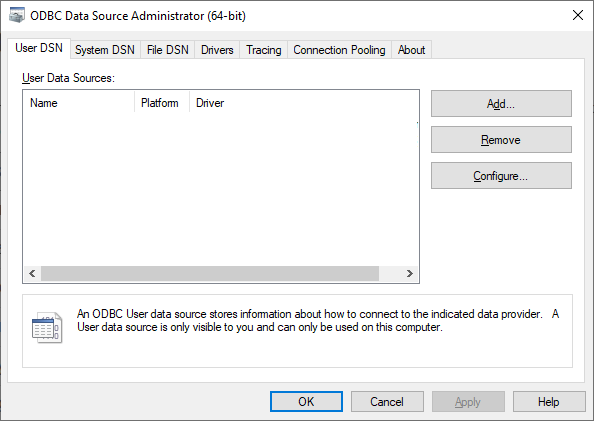
ドロップダウンメニューからデータベースを選択するように促すダイアログが表示されます。
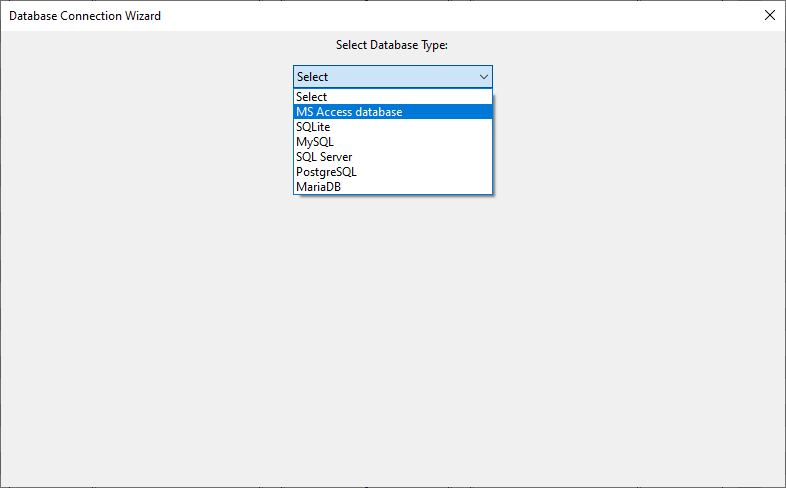
データソース名、IP アドレス、ポート、ユーザー名、パスワード、データベース名など、PostgreSQL の接続情報を入力します。フォームに入力後、「テスト」ボタンをクリックして接続を確認します。

BarTag Express を起動し、サイドメニューの「データベース」ボタンをクリックします。サポートされているデータベースの種類が表示されたダイアログが開きます。「PostgreSQL」を選択して「次へ」をクリックします。

PostgreSQL データベースの資格情報を入力するように促される新しいダイアログが表示されます。ODBC データソースで設定した DSN を入力できます。

または、以下のように DSN を使用せずに接続情報を提供することもできます。その後「次へ」をクリックします。

PostgreSQL データベースにある利用可能なテーブルの一覧が表示されます。使用したいテーブルを選択します。

SQL コマンドウィンドウには "SELECT * FROM `avgprice`" が自動的に入力されます。PostgreSQL の予約語との衝突を避けるために `avgprice` をバッククォートで囲んでいる点に注意してください。「実行」ボタンをクリックします。

すべてのデータベース列が下部のテキストボックスに表示されます。必要ないフィールドのチェックを外し、「完了」ボタンをクリックします。
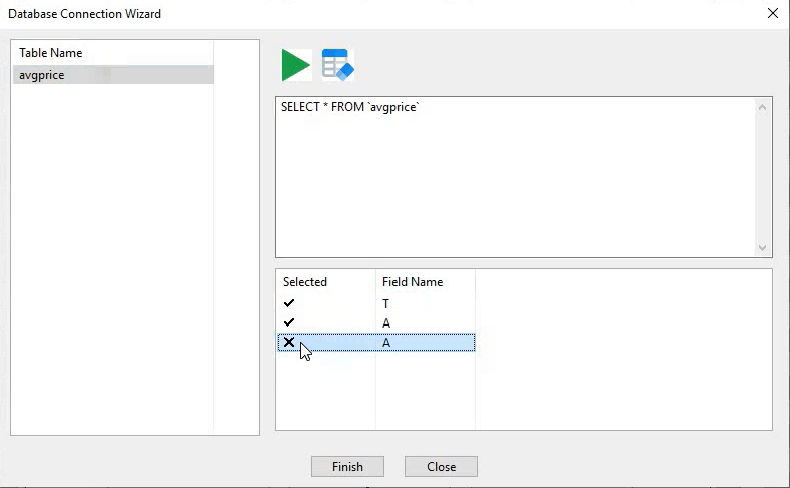
選択したフィールドは、BarTag Express の右側のプロパティウィンドウに表示されます。

データベースフィールドをラベルにリンクするには、データベースフィールドの一覧から「ティッカー」ボタンをクリックし、次にラベルをクリックします。選択したデータベースフィールドのテキストがラベルに表示されます。

そのテキストを選択すると、プロパティウィンドウに「バーコードに変換」ボタンが表示されます。それをクリックすると、テキストがすぐにバーコードに変換されます。

バーコードが表示されたら、右側のプロパティウィンドウで設定を調整できます。QRコードやCode128など、さまざまなバーコードタイプを選択できます。

すべてのラベルに PostgreSQL データベースから取得したデータで生成された QRコードが入力されました。

